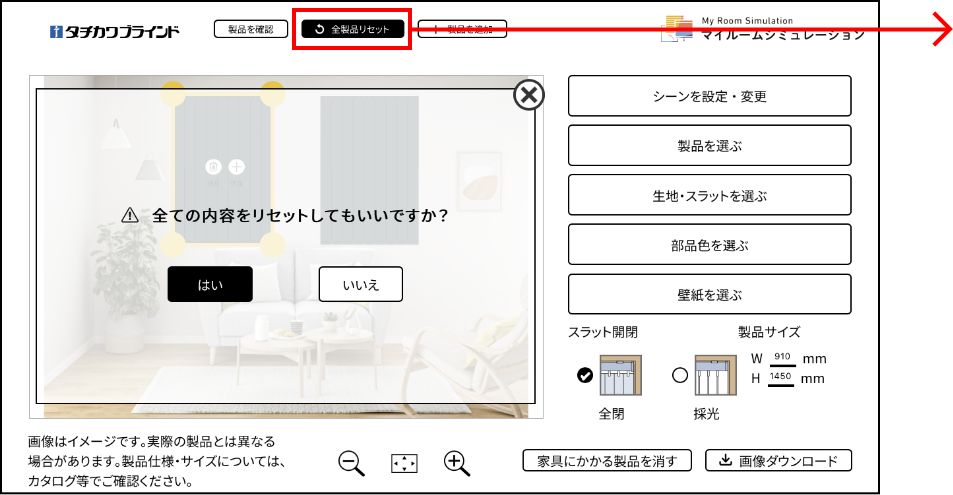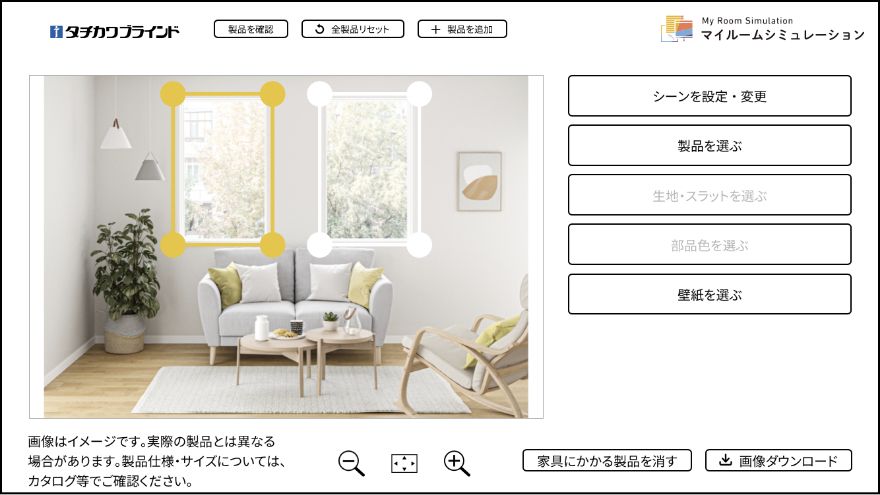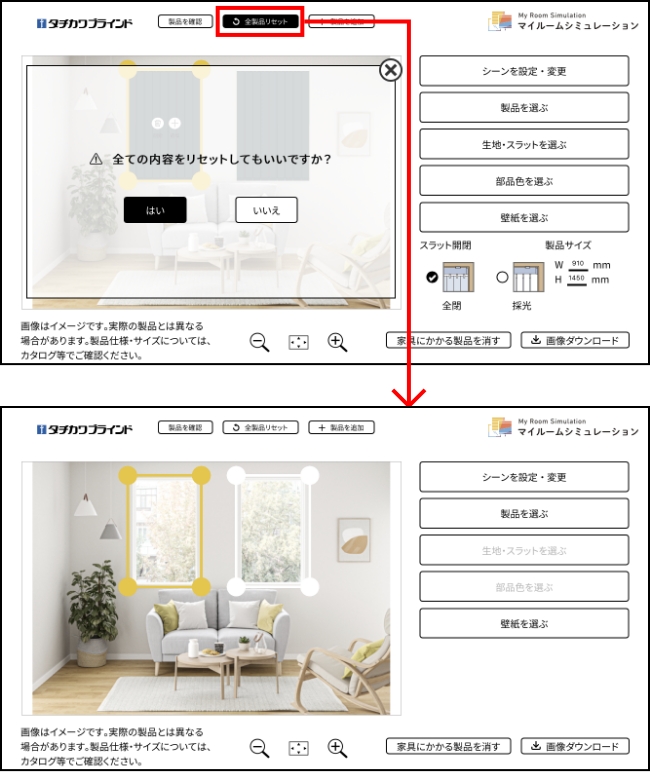基本操作
1写真を選択する
TOP画面の「アルバムから選ぶ」「サンプルから選ぶ」のボタンから、シミュレーションしたい写真を選択してください。
「アルバムから選ぶ」の場合は、パソコンやスマホに保存している写真を選べます。
また、スマホ・タブレットをお使いの場合は、内蔵カメラで直接撮影することも可能です。
「サンプルから選ぶ」の場合は、お好きな写真を選択してください。
>>シーン設定・変更の詳細はこちら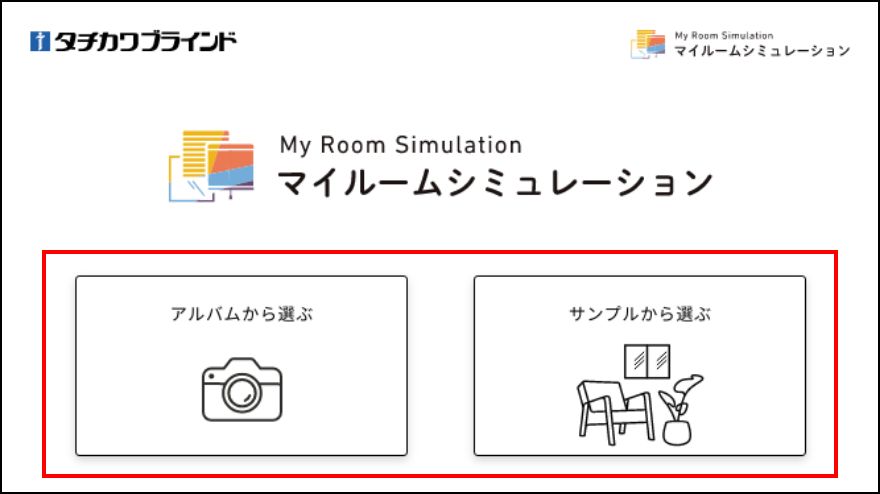
2枠の四隅を窓枠に合わせる
黄色の枠の四隅を移動させて、写真の中の窓枠に合わせてください。(枠の中に製品が表示されます。)
※「サンプルから選ぶ」の写真は、窓に枠が表示された状態から始まります。
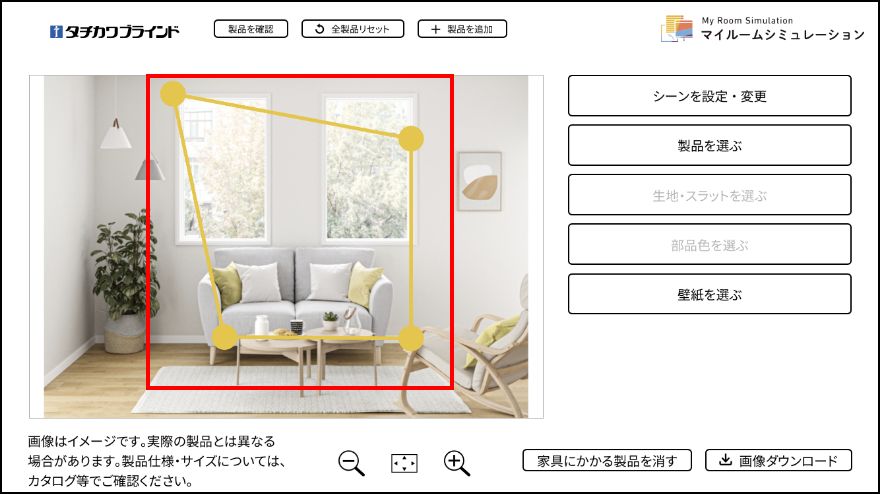
3窓に取付けたい製品を選択する
「製品を選ぶ」ボタンから、窓に取付けたい製品を選択してください。
>>製品選択の詳細はこちら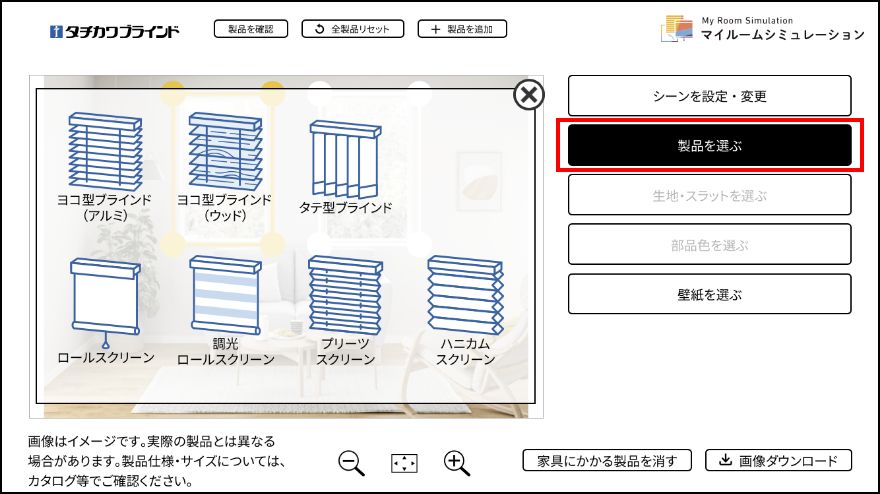
4製品サイズを入力する
おおよそのスラット枚数や、色柄の大きさが反映されます。
※「サンプルから選ぶ」の写真は、あらかじめ入力されています。
>>サイズ入力の詳細はこちら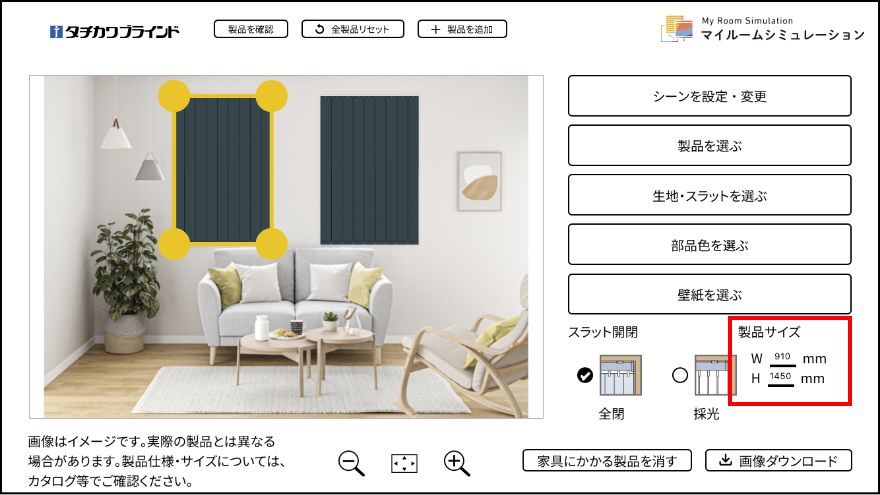
タテ型ブラインドの場合
5生地・スラットを選択する
「生地・スラットを選ぶ」ボタンから、お好きな色柄を選んでください。
>>生地・スラット選択の詳細はこちら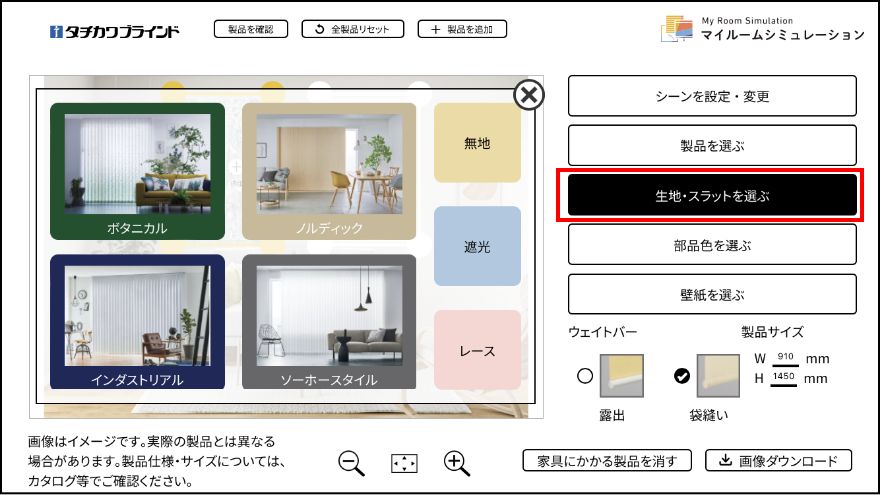
ロールスクリーン ラルクシールドの場合
6部品色を選択する
「部品色を選ぶ」ボタンから、お好きな部品色を選んでください。
>>部品色選択の詳細はこちら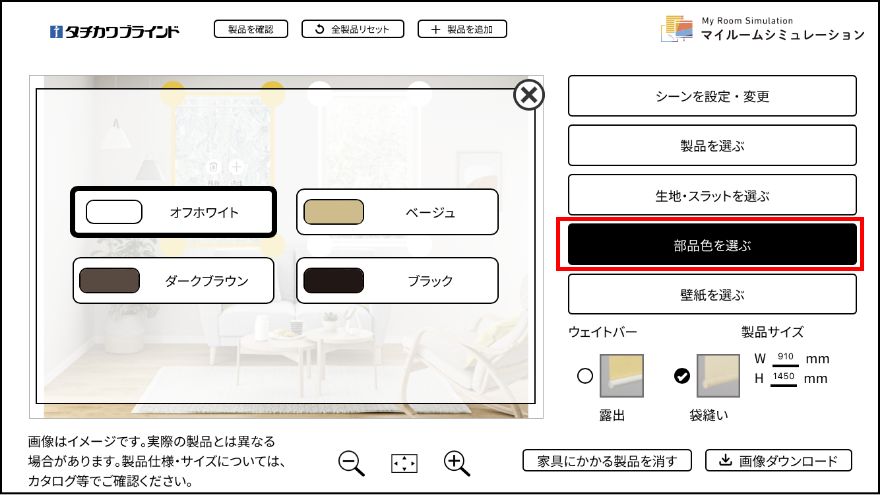
ロールスクリーン ラルクシールドの場合
7作成した画像を保存する
右下の「画像ダウンロード」ボタンから、「画像のみ」「画像と製品情報」のどちらかを選択して、画像を保存することができます。
「画像のみ」は、作成した画像をJPEGで保存します。
「画像と製品情報」は、作成した画像と、製品の詳細情報が記入された状態で画像をJPEGで保存します。
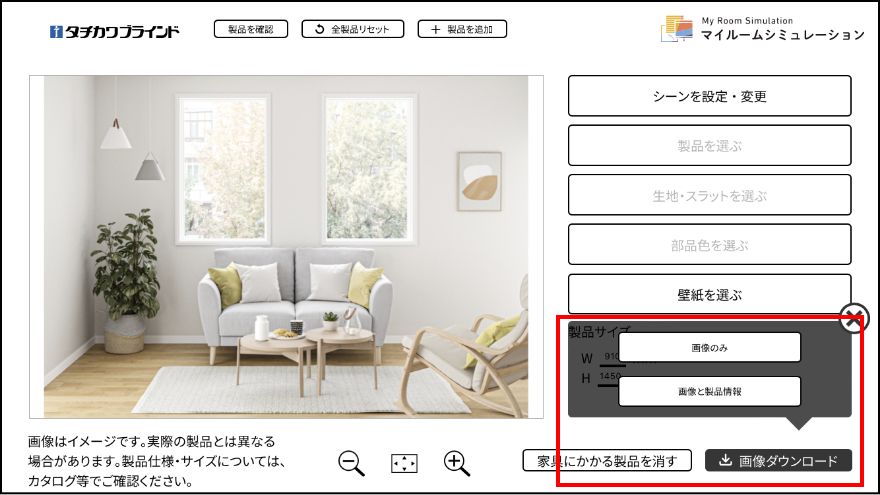
シーンを設定・変更する
1操作画面右側の「シーンを設定・変更」ボタンを押す
シーンを変更したい場合は、操作画面右側の「シーンを設定・変更」ボタンを押します。
※製品選択が完了した後のシーン変更の場合は、製品の情報は残ったままシーンだけが切替わります。
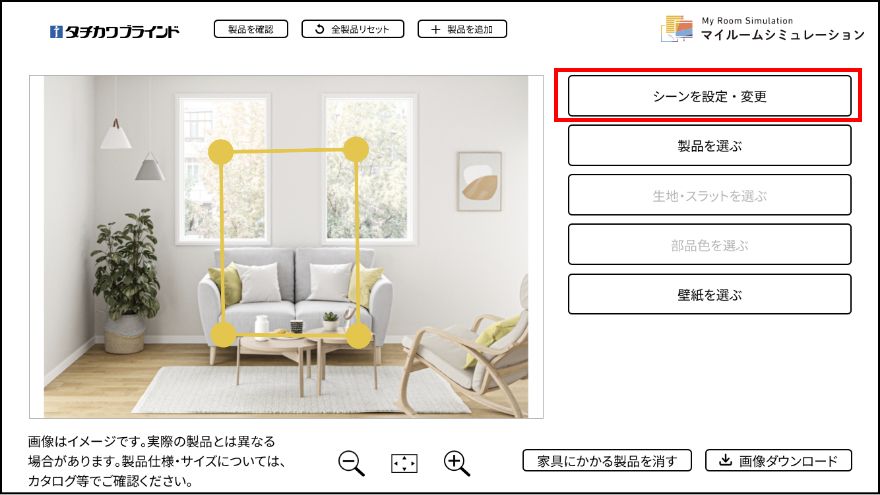
2写真を選択する
別の写真に変更する場合は、「アルバムから選ぶ」でパソコンやスマホに保存している写真から変更ができます。
また、スマホ・タブレットをお使いの場合は、内蔵カメラで直接撮影することも可能です。
「サンプルから選ぶ」では、シーン別のサンプル写真が選択できますので、お好きな写真をお選びください。
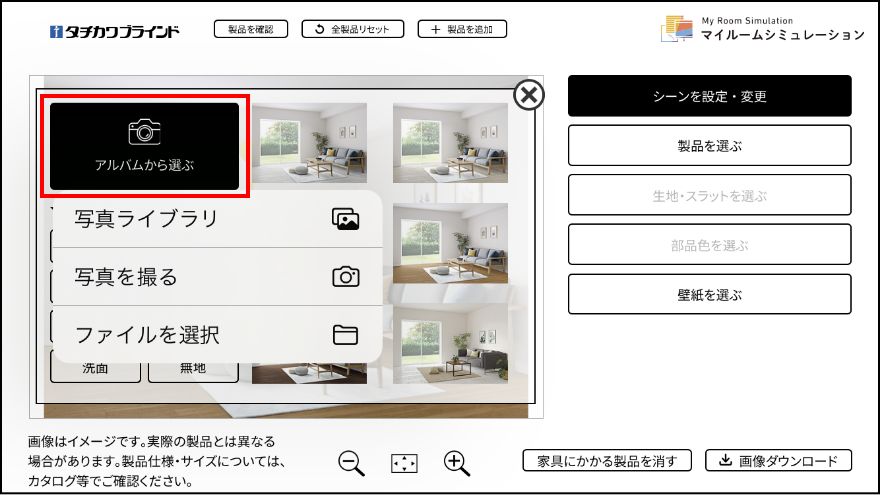
別の写真に変更する場合
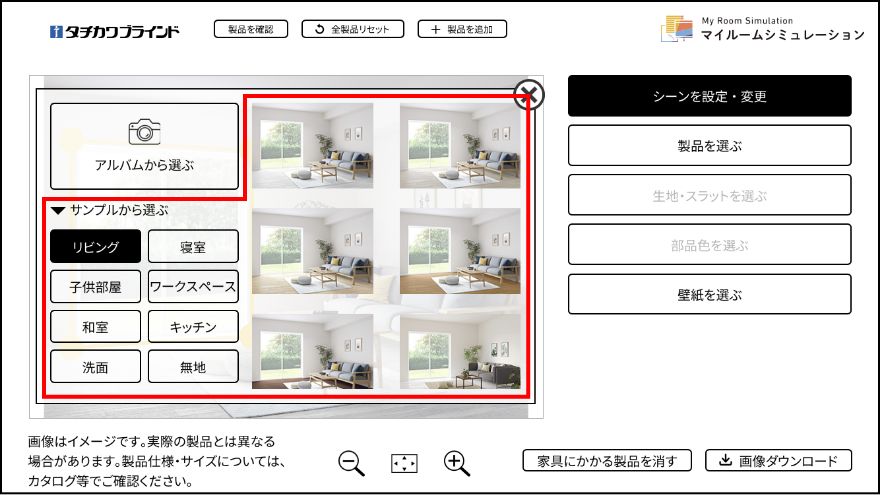
別のサンプルに変更する場合
3写真のトリミングを変更する
写真下部の拡大・縮小ボタンで写真のトリミングを変更することができます。
左の縮小ボタンを押すと、写真全体が中央を基準に縮小されます。
右の拡大ボタンを押すと、写真全体が中央を基準に拡大されます。
中央のボタンを押すと、写真全体が表示されます。
※画像は拡大・縮小された状態でダウンロードされます。
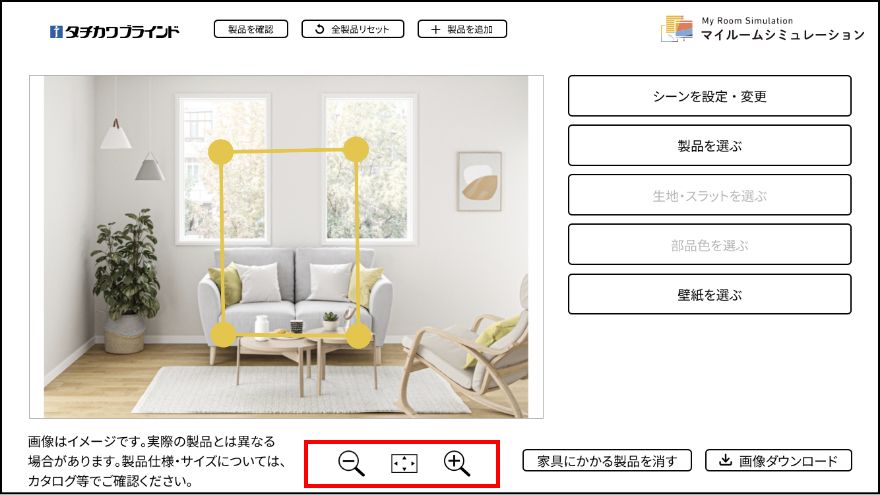
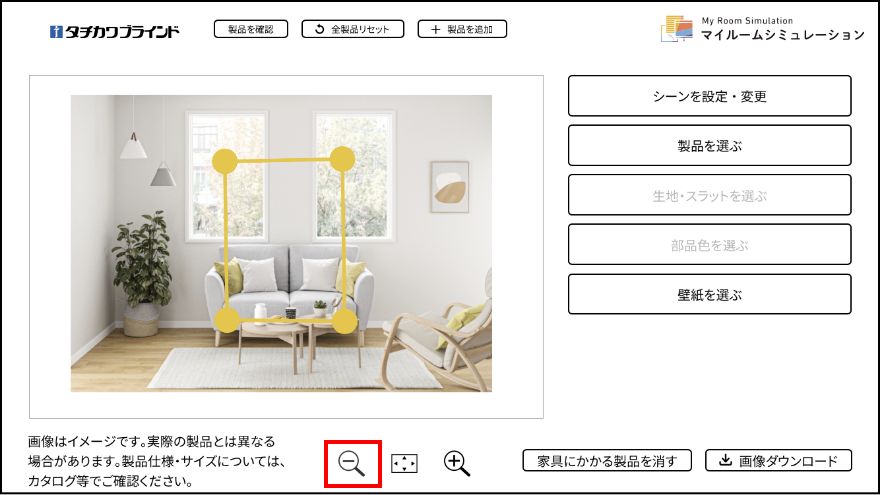
縮小ボタンを押した時
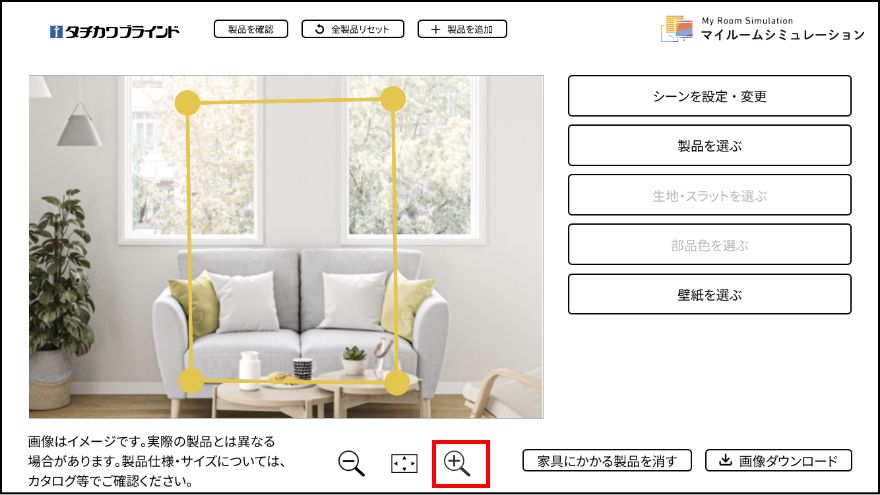
拡大ボタンを押した時
製品を選ぶ・サイズ入力
1操作画面「製品を選ぶ」ボタンを押す
シーン設定、製品枠の調整が終わったら、操作画面右側の「製品を選ぶ」ボタンを押してください。
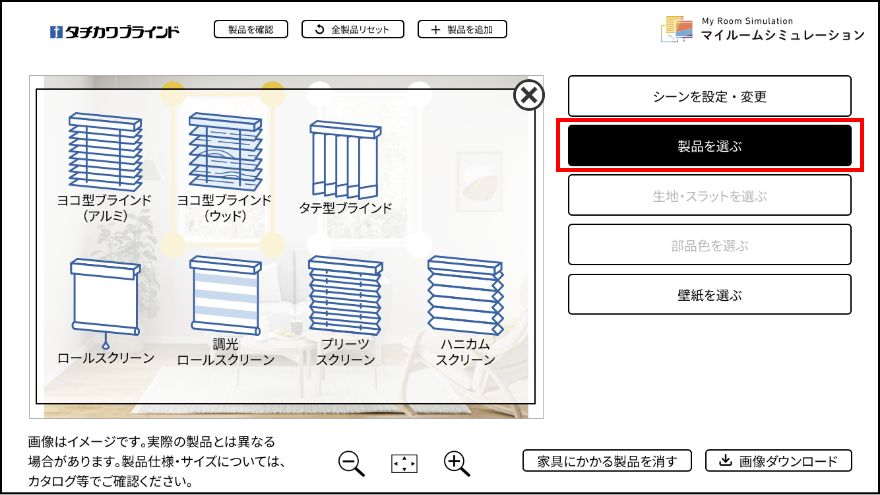
2製品を選択する
製品の詳細はカタログ等をご覧ください。
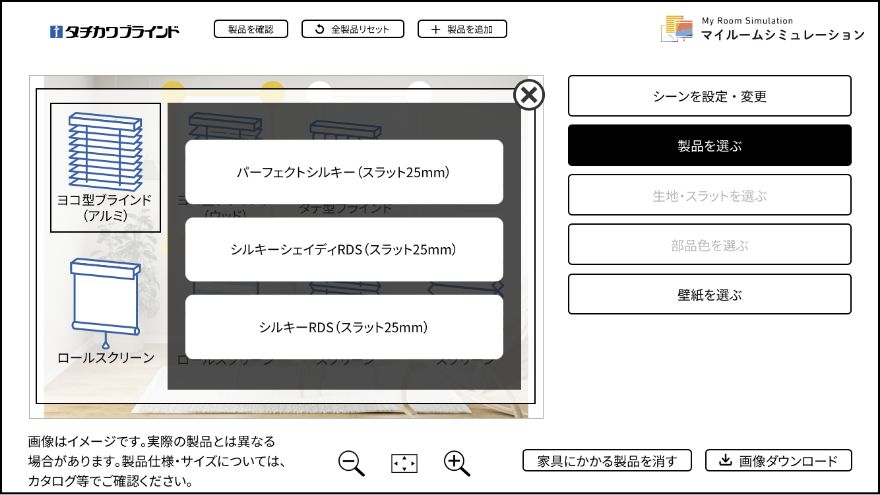
ヨコ型ブラインド(アルミ)の場合
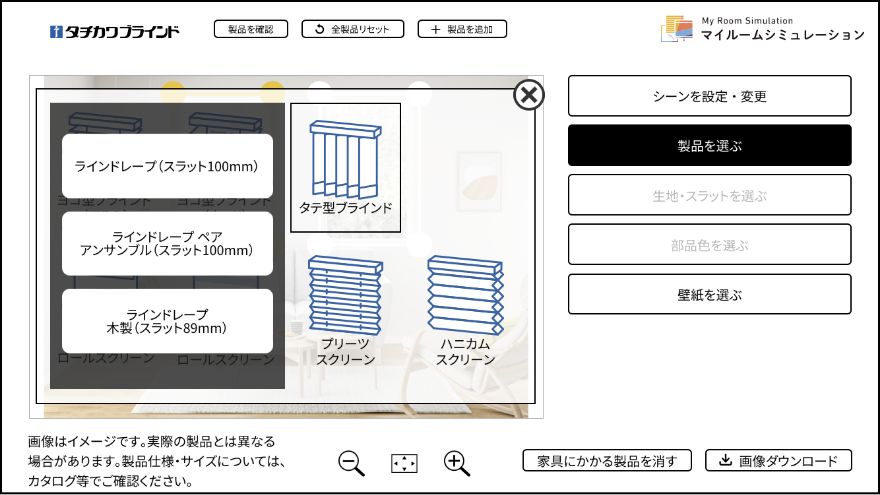
タテ型ブラインドの場合
3製品サイズを入力する
操作画面右側の「製品サイズ」で製品幅(W)と製品高さ(H)のサイズを入力します。
おおよそのスラット枚数や、色柄の大きさが反映されます。
※「サンプルから選ぶ」の写真は、あらかじめ入力されています。
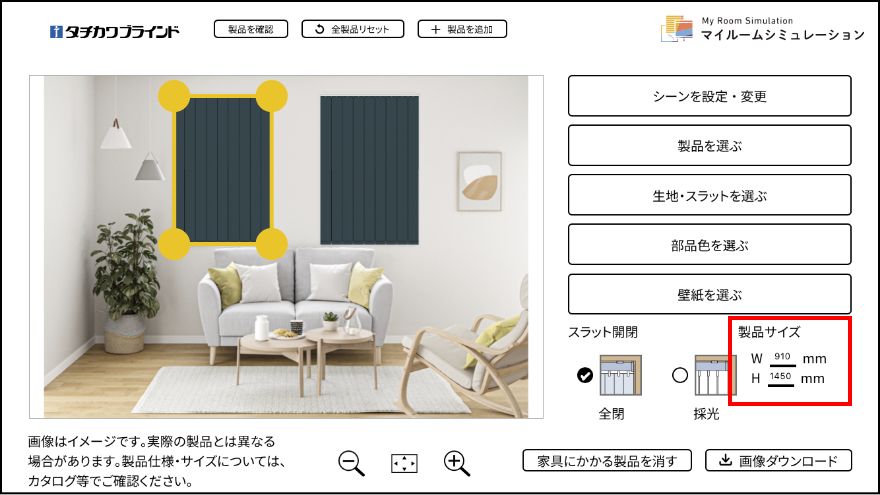
タテ型ブラインドの場合
生地・スラットを選ぶ
1操作画面「生地・スラットを選ぶ」ボタンを押す
製品選択が終わったら、操作画面右側の「生地・スラットを選ぶ」ボタンを押してください。
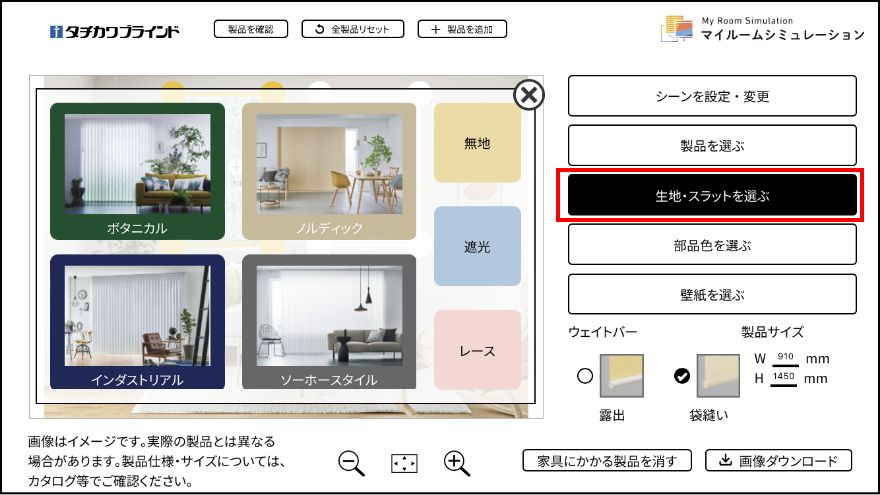
ロールスクリーン ラルクシールドの場合
2生地・スラットを選択する
いろいろな生地・スラットを選択できます。生地・スラットの詳細はカタログ等をご覧ください。
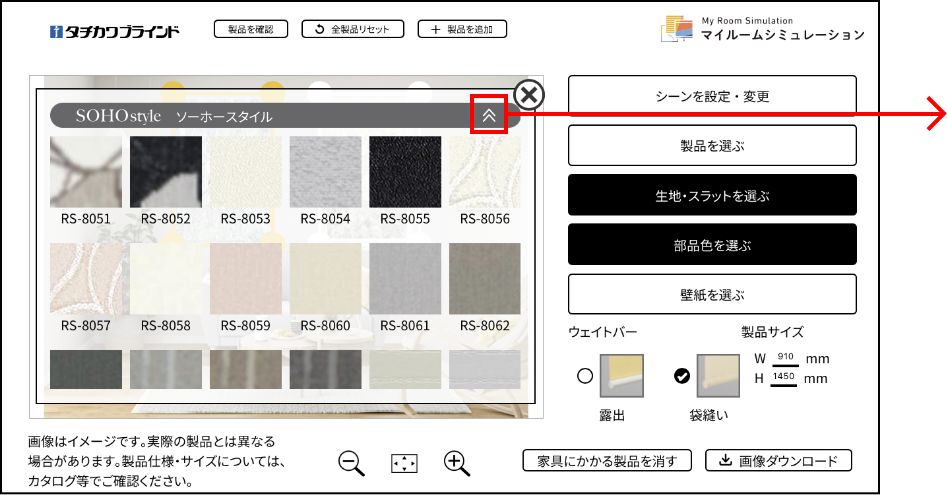
ロールスクリーン ラルクシールドの場合
ロールスクリーン ラルクシールドの場合
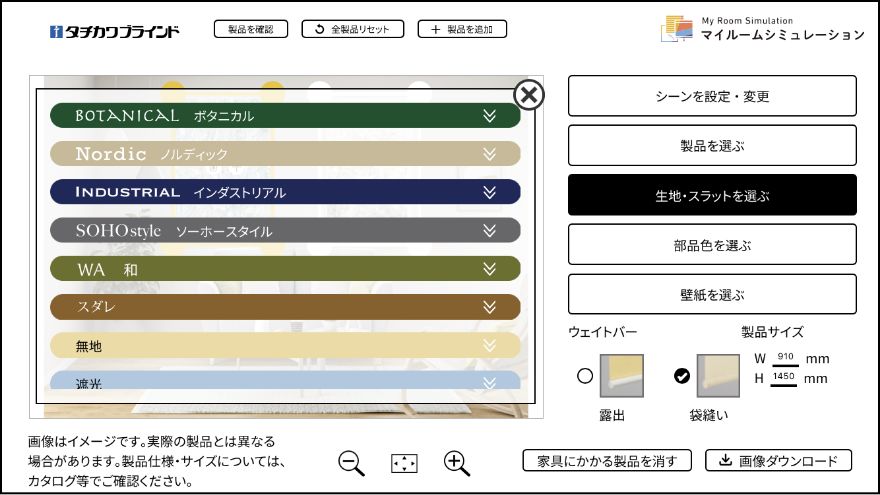
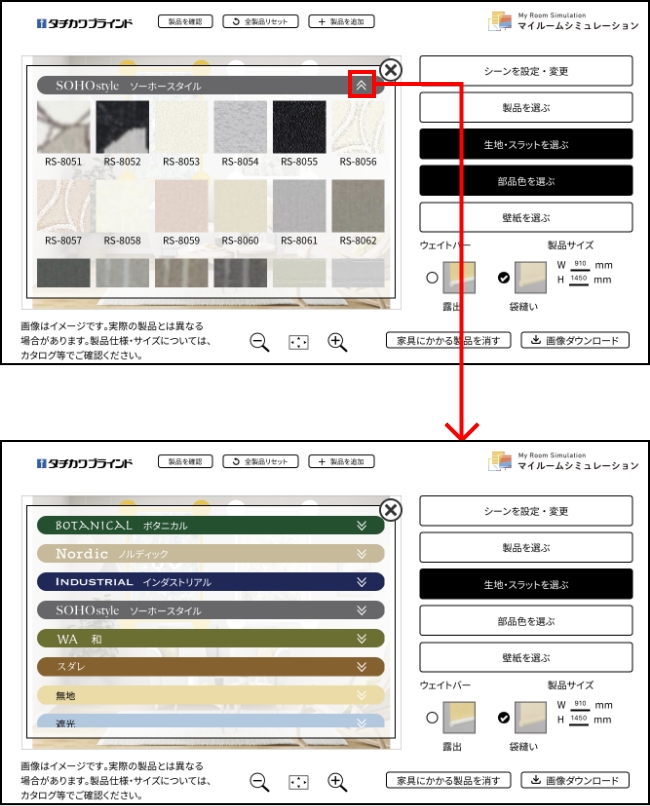
生地・スラットのカテゴリー別で探すことができます。
3ペア・ダブルの生地・スラット選択について
1台に2種類の生地やスラットが収納された「ペア」「ダブル」の製品は、ドレープ(厚手)・レース(薄手)をそれぞれ選択してください。
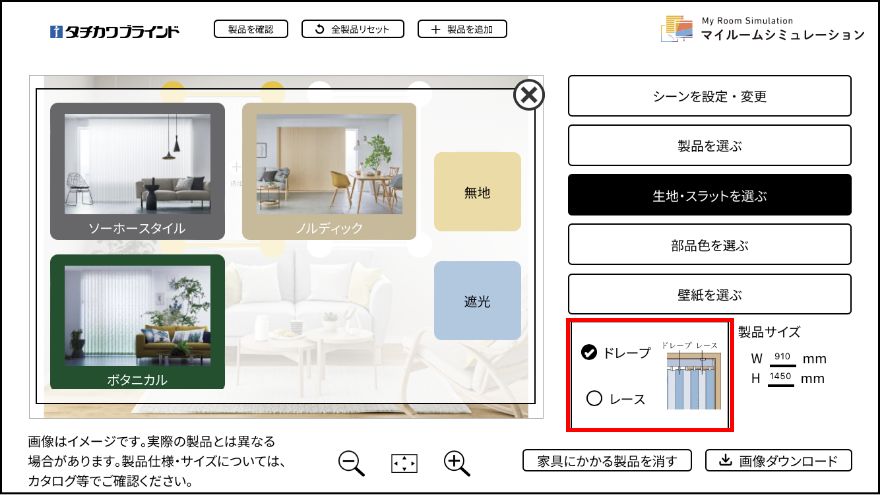
ラインドレープ ペア アンサンブルの場合
- ラインドレープ ペア アンサンブル
ドレープ・レースをそれぞれ選択
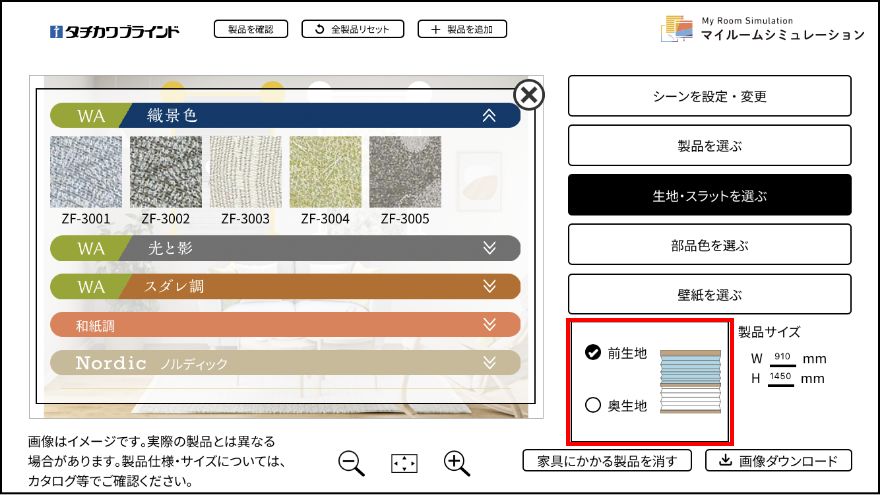
ゼファー・ペルレ ダブルの場合
- プリーツスクリーン ゼファー
- プリーツスクリーン ペルレ ダブル
前生地:ドレープ
奥生地:レース
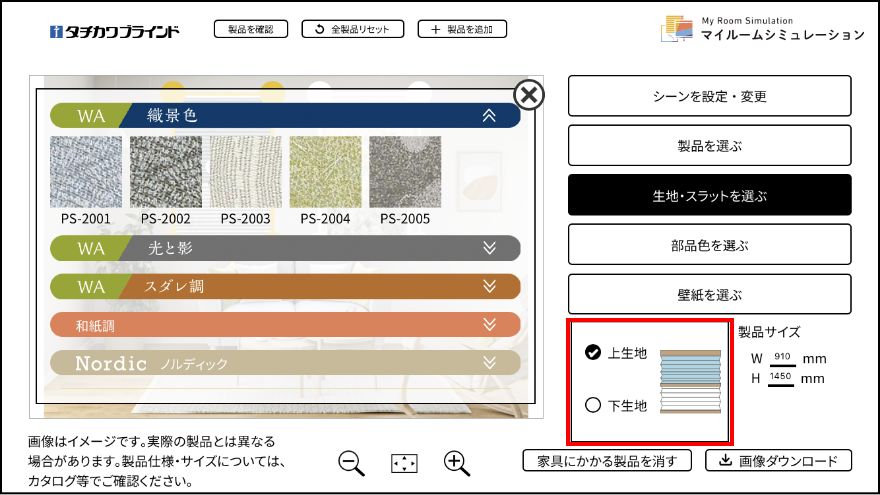
ペルレ ペア・フィーユ ペア・ブレア ペアの場合
- プリーツスクリーン ペルレ ペア
- プリーツスクリーン フィーユ ペア
- ハニカムスクリーン ブレア ペア
ドレープ・レースを上下どちらかでそれぞれ選択
部品色を選ぶ
1操作画面「部品色を選ぶ」ボタンを押す
製品選択と生地・スラット選択が終わったら、操作画面右側の「部品色を選ぶ」ボタンを押してください。
※ヨコ型ブラインド(アルミ)、ヨコ型ブラインド(ウッド)は部品色の変更ができません。
ラダーテープ仕様の場合のみ、ラダーテープの色変更が可能です。→下記「2」の説明をご覧ください。
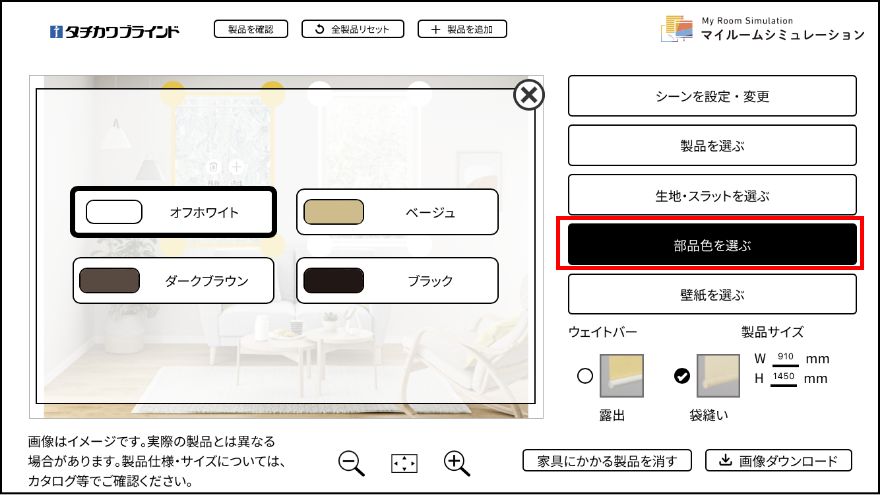
ロールスクリーン ラルクシールドの場合
2ヨコ型ブラインド(ウッド)のラダーテープ仕様の場合、ラダーテープ色を選択する
ヨコ型ブラインド(ウッド)の「フォレティア チェーン ラダーテープ仕様(スラット50mm)」は、 ラダーテープの色を選択することができます。
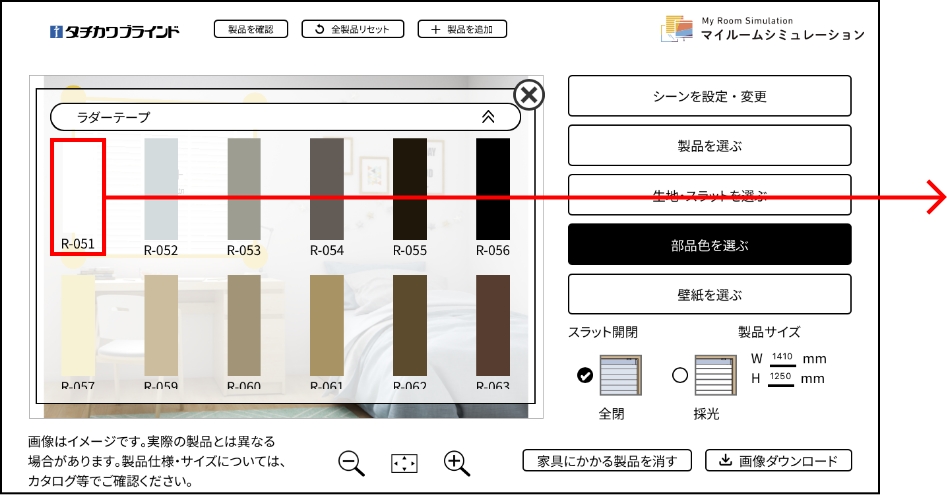
ヨコ型ブラインド(ウッド)
「フォレティア チェーン ラダーテープ仕様(スラット50mm)」の場合
ヨコ型ブラインド(ウッド)
「フォレティア チェーン ラダーテープ仕様(スラット50mm)」の場合
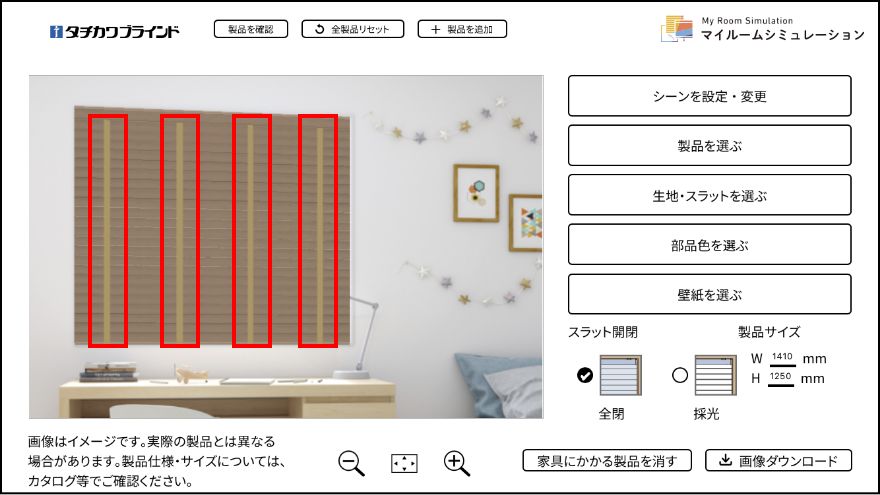
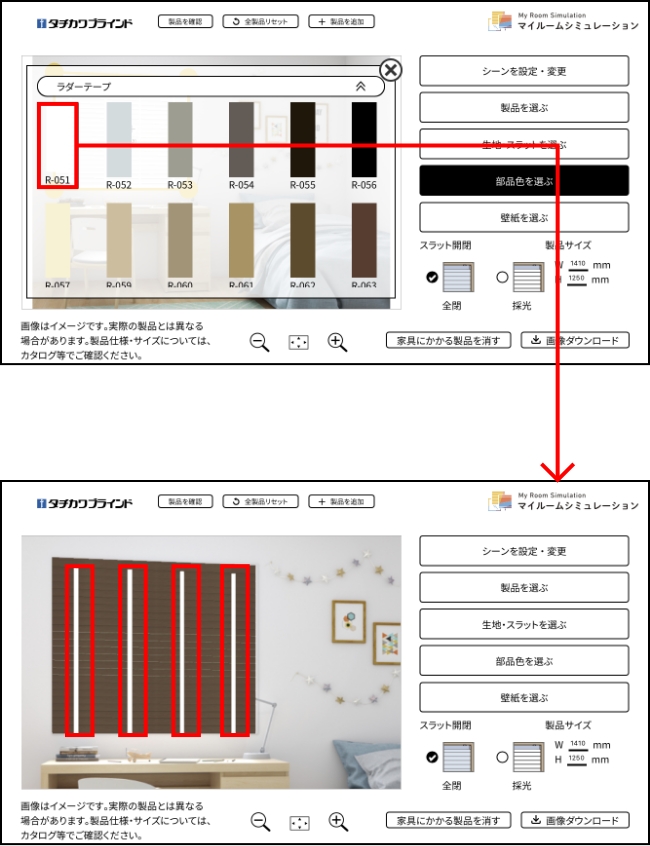
3ロールスクリーン ラルクシールドの場合、ウェイトバーを選択する
ロールスクリーン ラルクシールドでは、ウェイトバーの仕様を露出・袋縫いから選択できます。
※対応は生地によって異なります。詳しくはカタログ等をご覧ください。
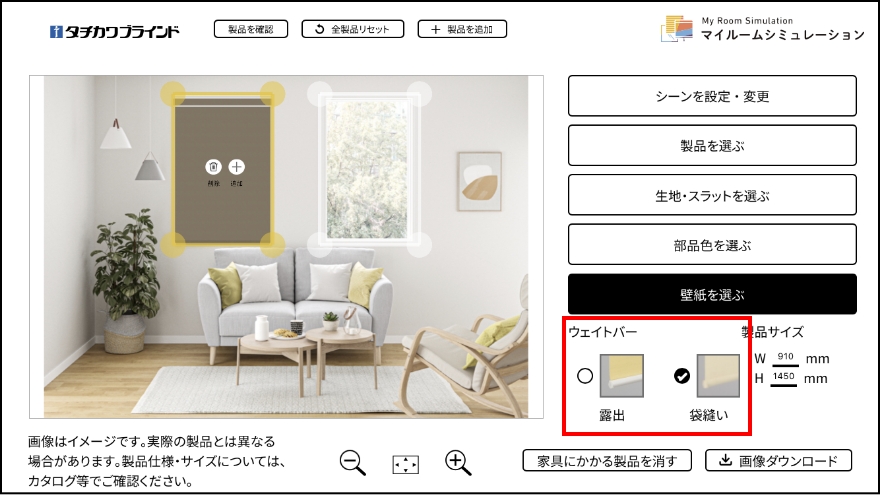

生地・スラット開閉
生地・スラット開閉を変更する(全閉・採光)
ヨコ型ブラインド・タテ型ブラインド・調光ロールスクリーンは、操作画面右側の「全閉」「採光」ボタンを押すと、選択中の黄色枠線の製品の見え方が変わります。
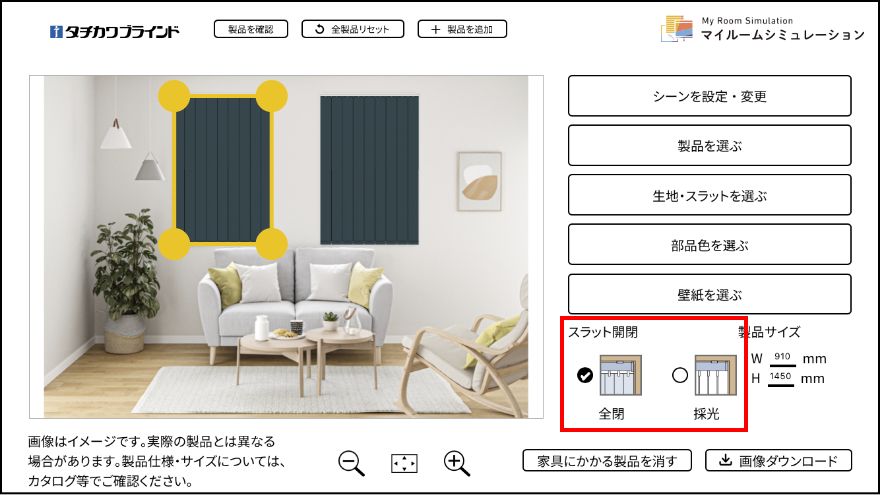
タテ型ブラインドの場合
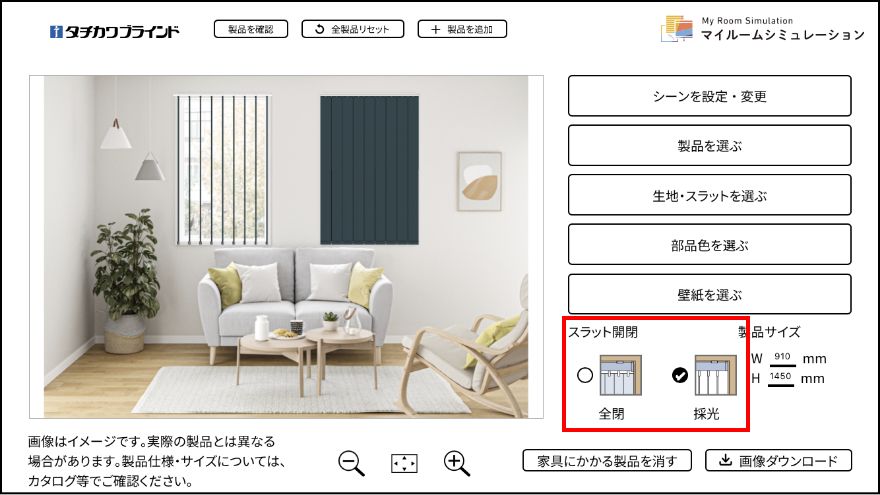
製品の複製・削除・追加
1製品を複製する
黄色の枠中央の「追加」を押すと黄色の枠の製品を複製することができます。
製品をドラッグして移動することもできます。
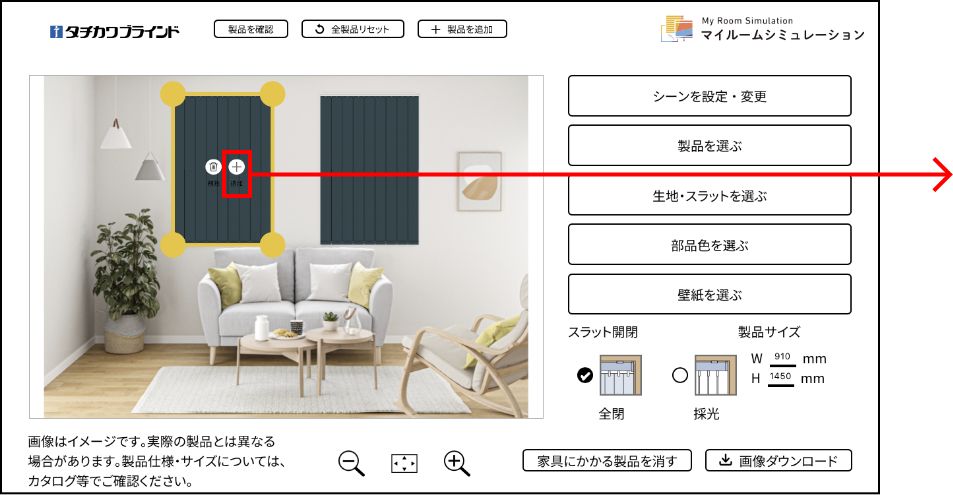
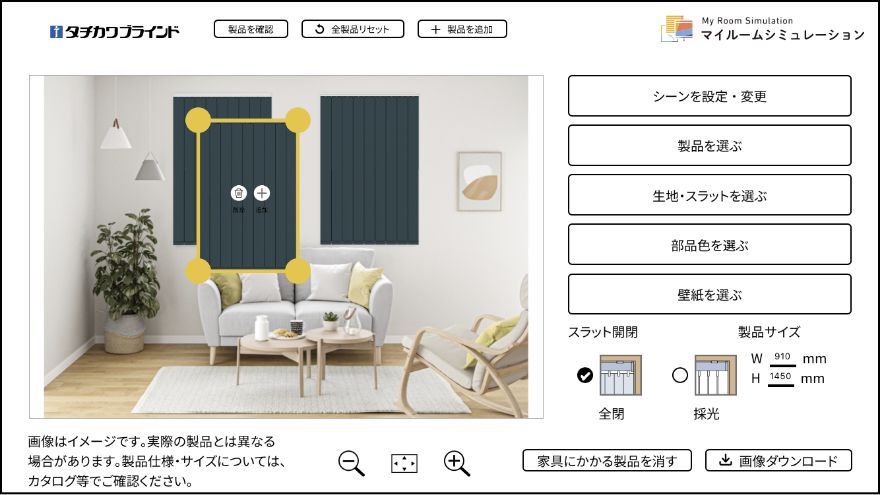
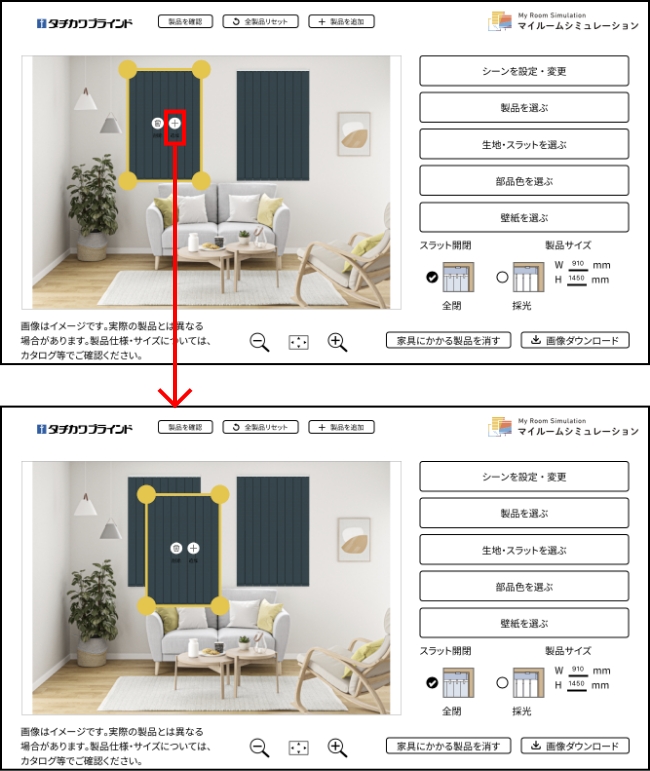
2製品を削除する
黄色の枠中央の「削除」を押すと黄色の枠の製品のみを削除することができます。
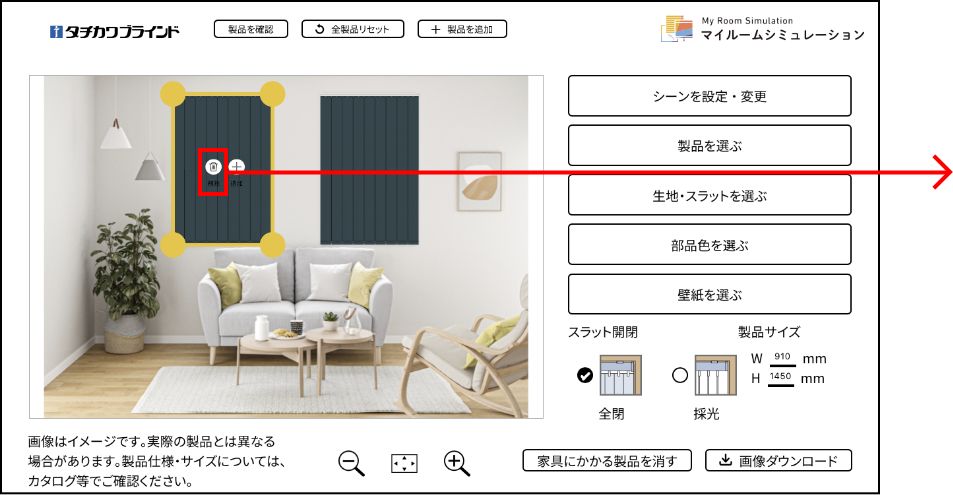
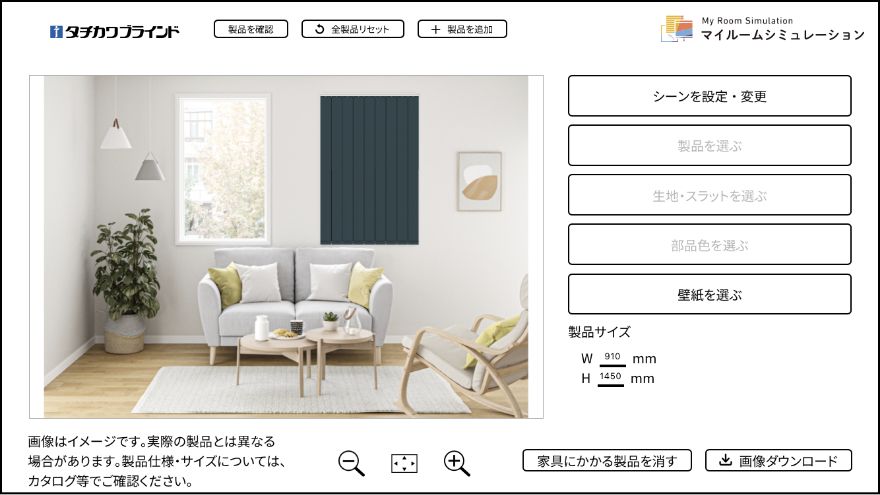
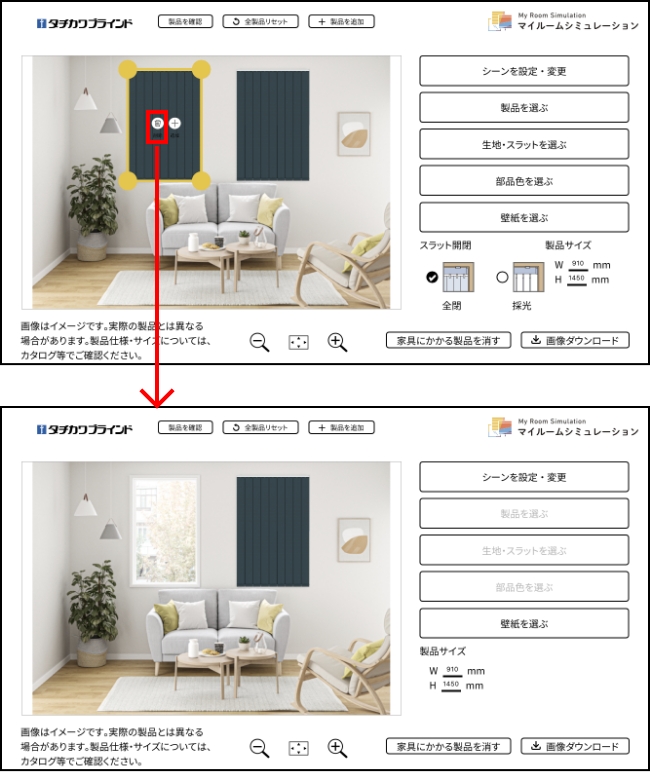
3製品を追加する
操作画面上の「製品を追加」ボタンを押すと、製品選択ページが表示されます。
追加したい製品を選び、写真の中の窓枠に合わせて変形させてください。(枠の中に製品が表示されます。)
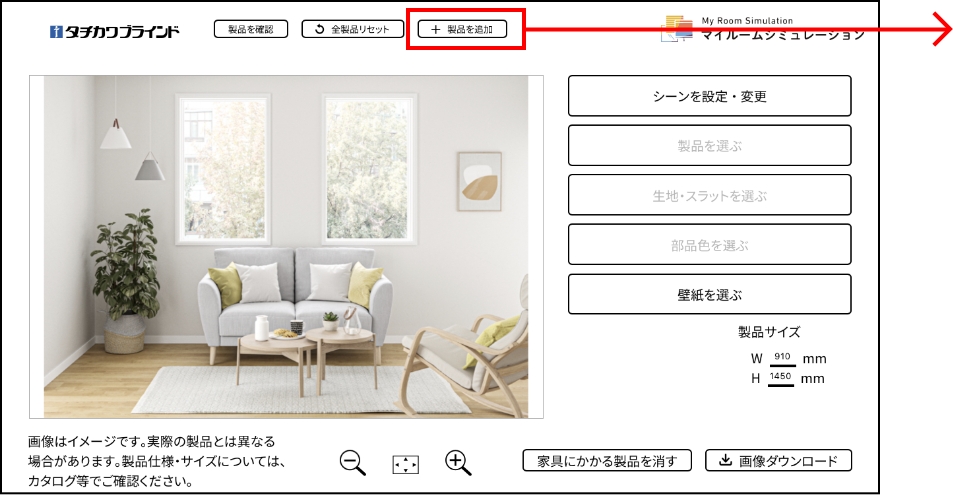
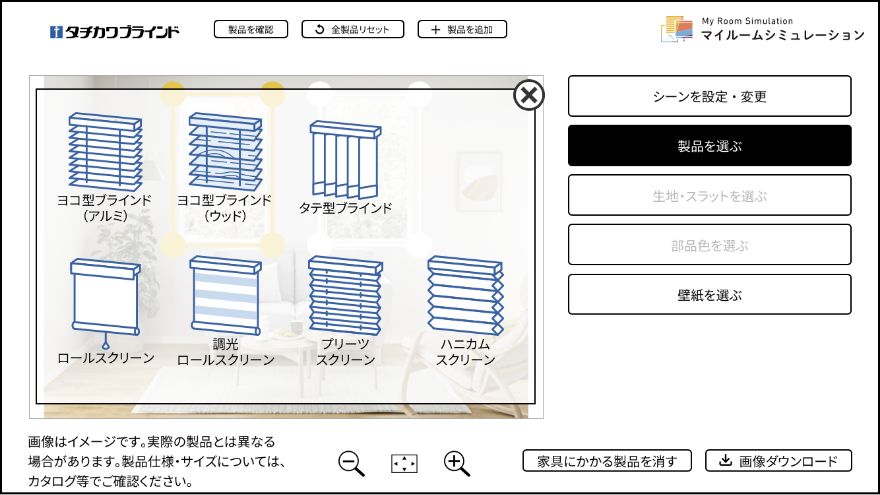
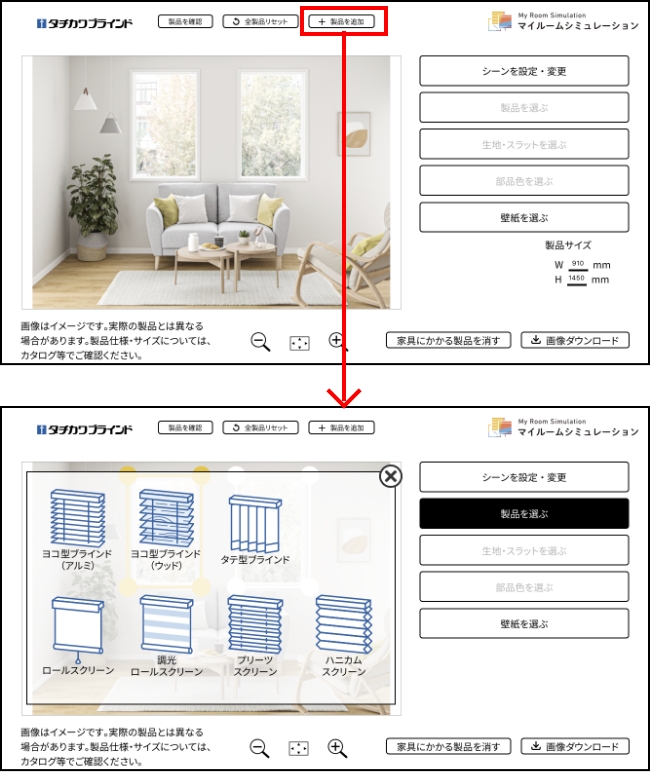
家具にかかる製品を消す
操作画面下の「家具にかかる製品を消す」ボタンを押す
操作画面下の「家具にかかる製品を消す」ボタンを押すと、画面全体が薄い緑色になります。
「描画モード」の消しゴムツールで家具にかかる製品部分をなぞると緑色が消えて、「決定」ボタンを押すと
写真内で家具にかかっていた製品が見えなくなります。
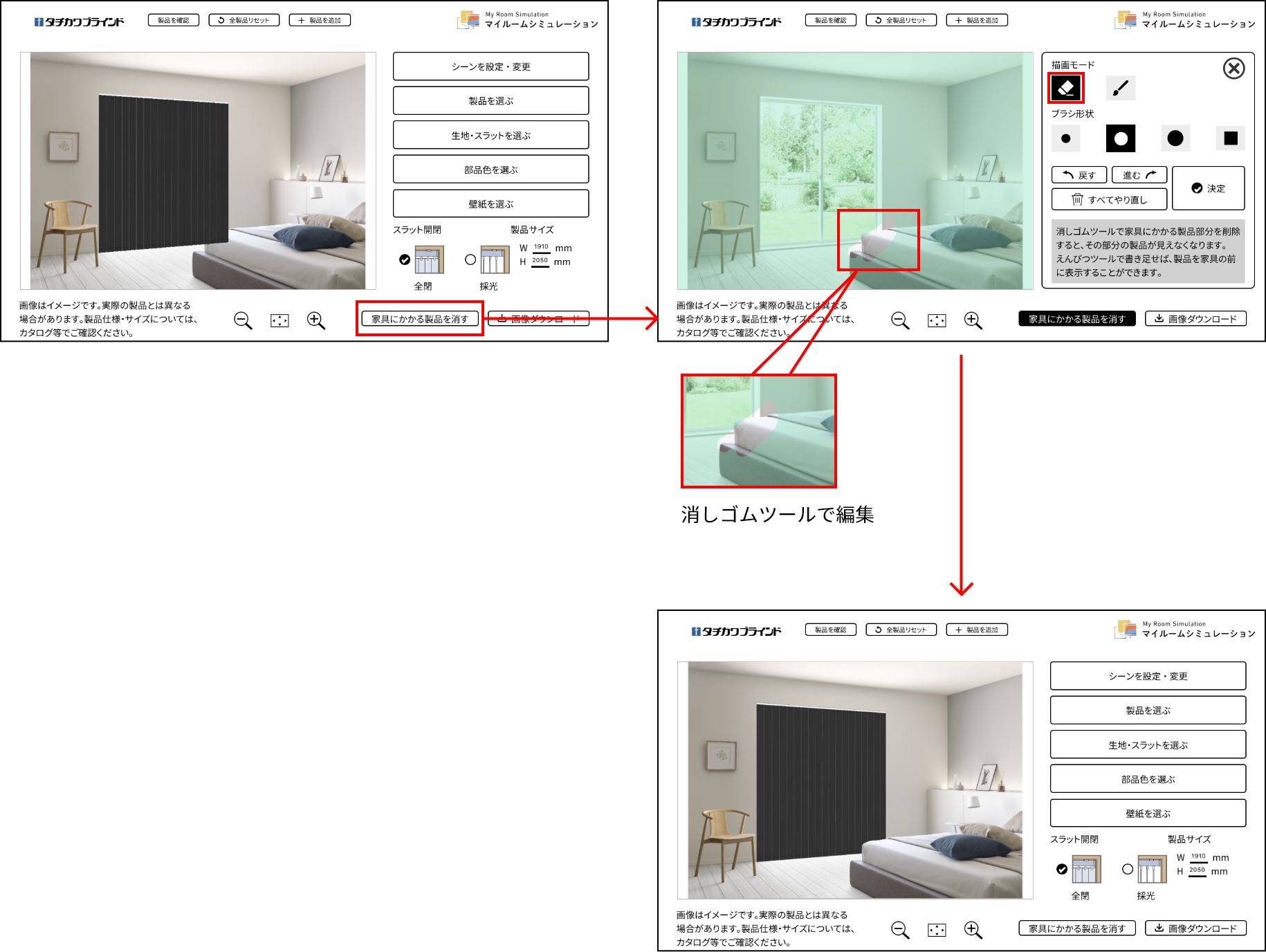
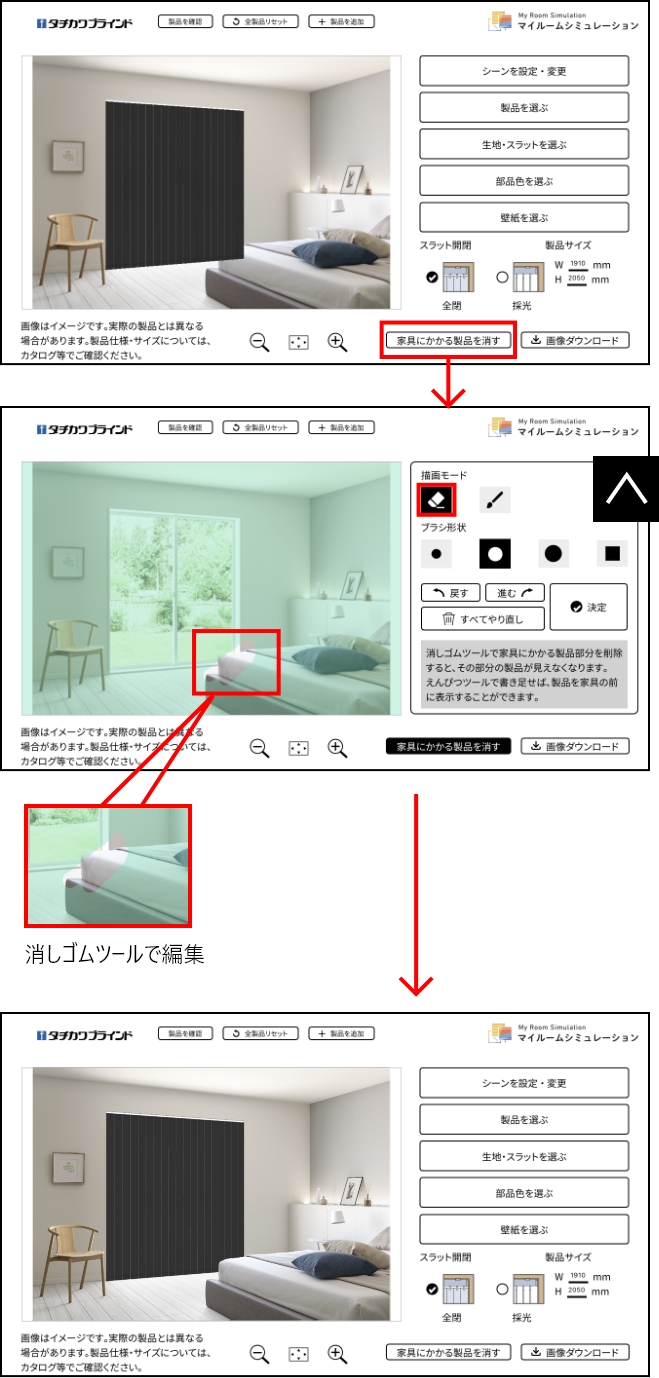
また、消した部分を「描画モード」のえんぴつツールで書き足すと緑色が現れて、「決定」ボタンを押すと
製品を家具の前に表示することができます。
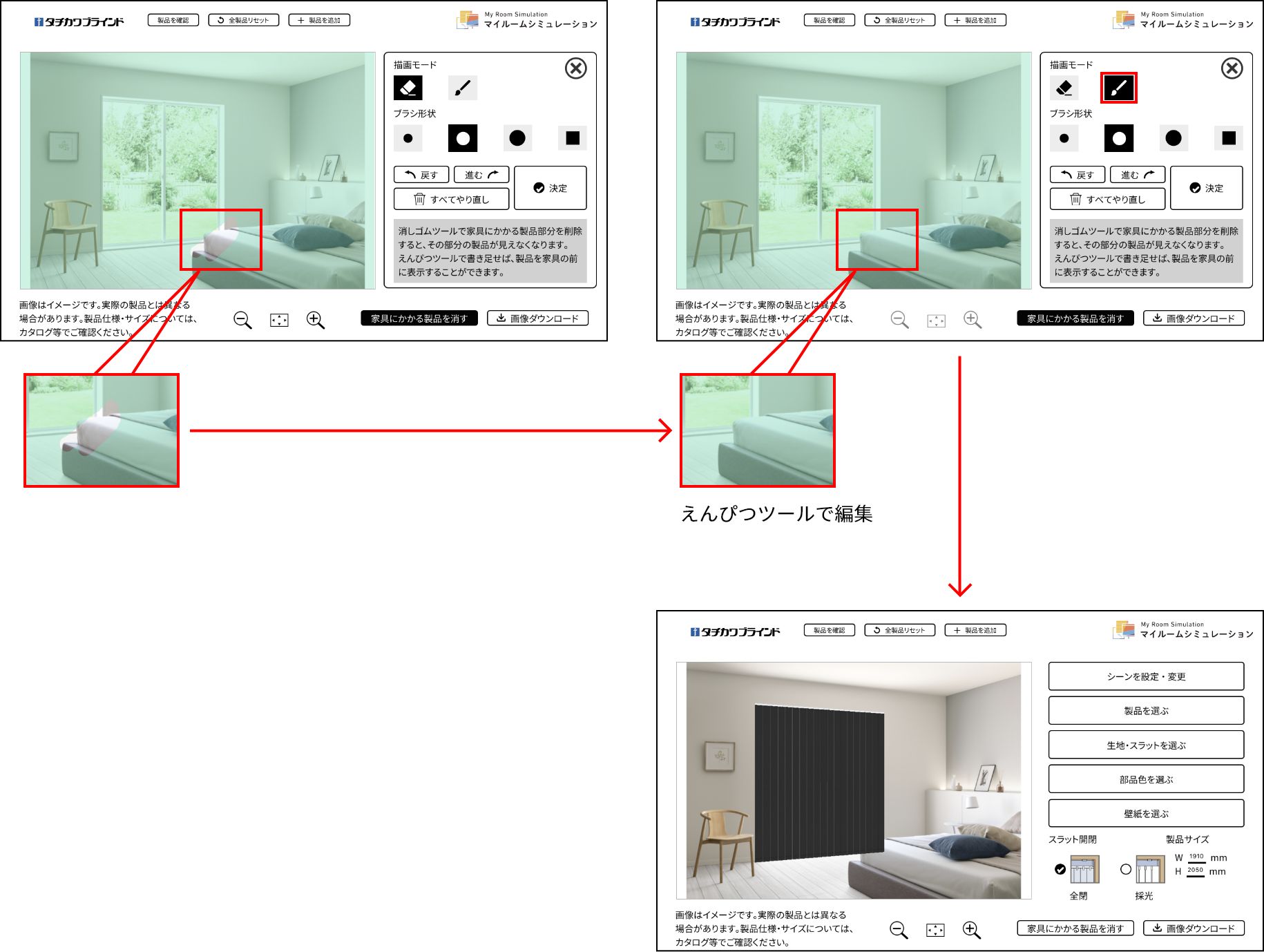
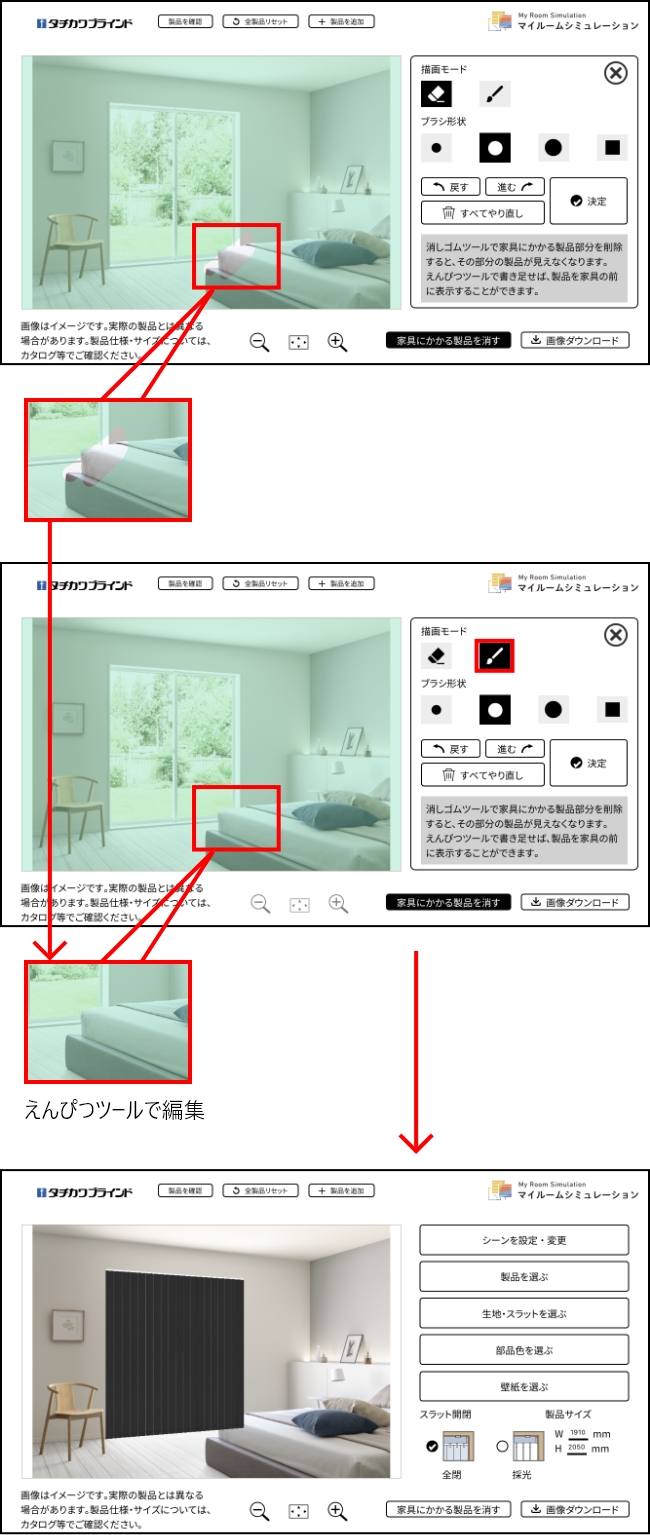
製品を確認する
操作画面上の「製品を確認」ボタンを押す
選択中(黄色枠線)の製品の詳細が画面中央に表示されます。
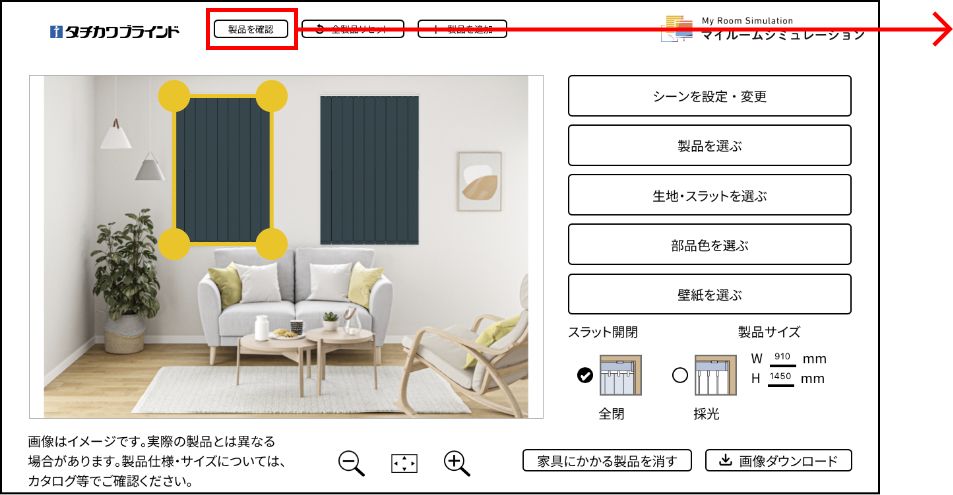
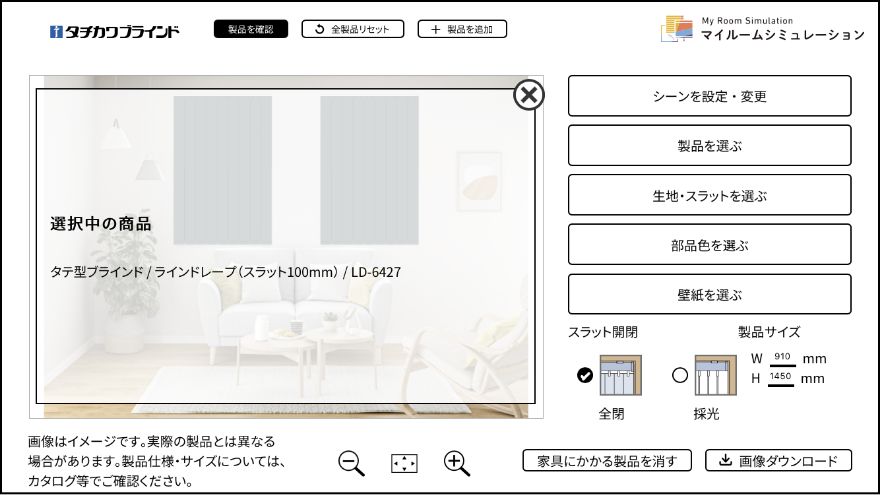
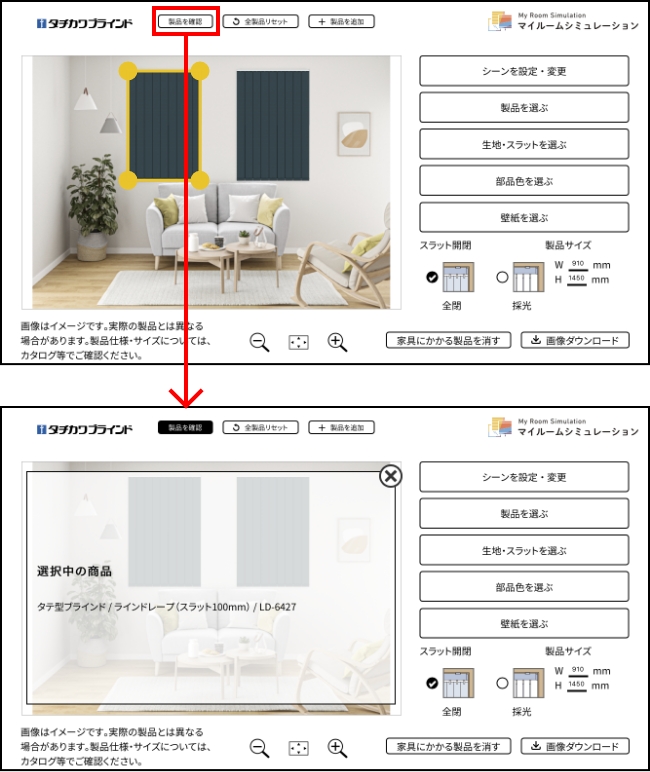
壁紙を選ぶ
1操作画面「壁紙を選ぶ」ボタンを押す
写真の中に壁紙をシミュレーションすることもできます。操作画面右側の「壁紙を選ぶ」ボタンを押してください。
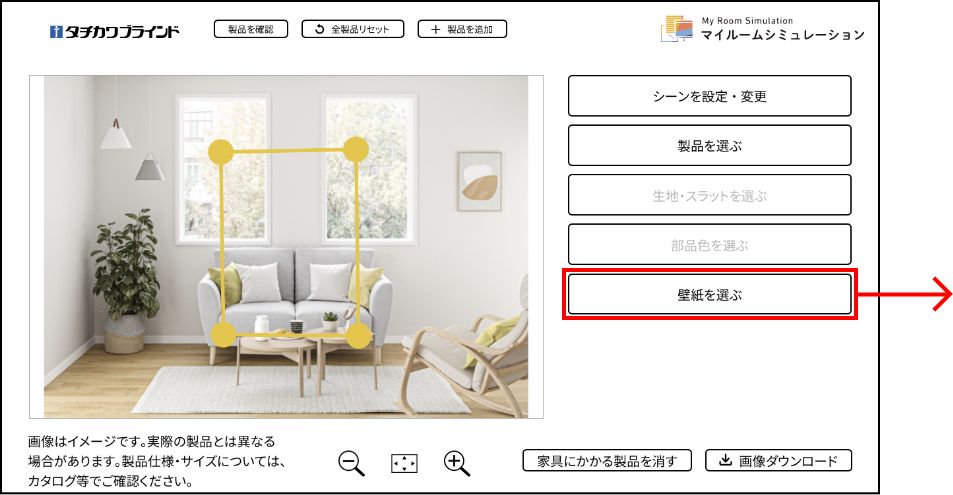
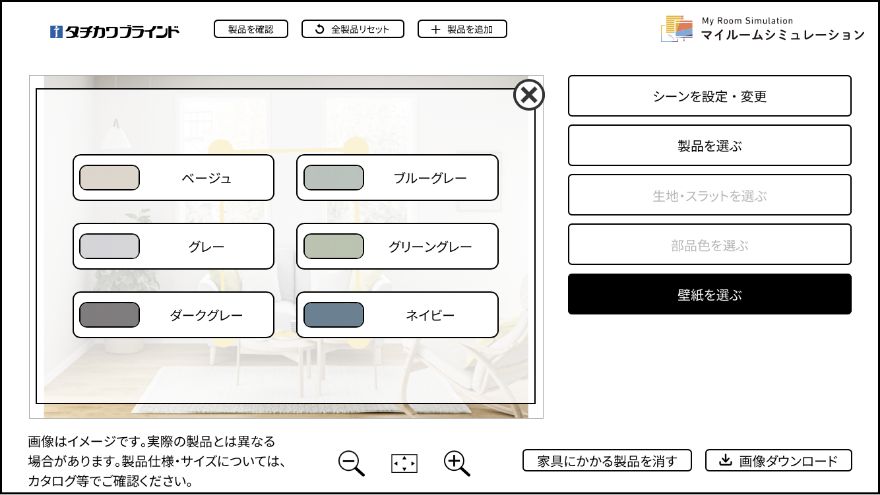
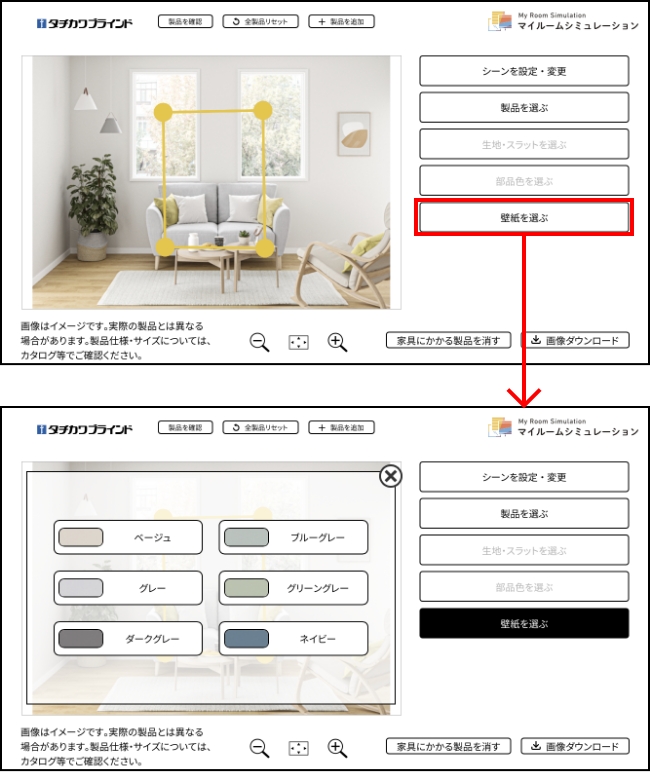
2枠の四隅を合わせる
壁紙の素材が中央に出てきますので、黄色の囲み枠の四隅を、写真の中のお好きな箇所に合わせて変形させてください。
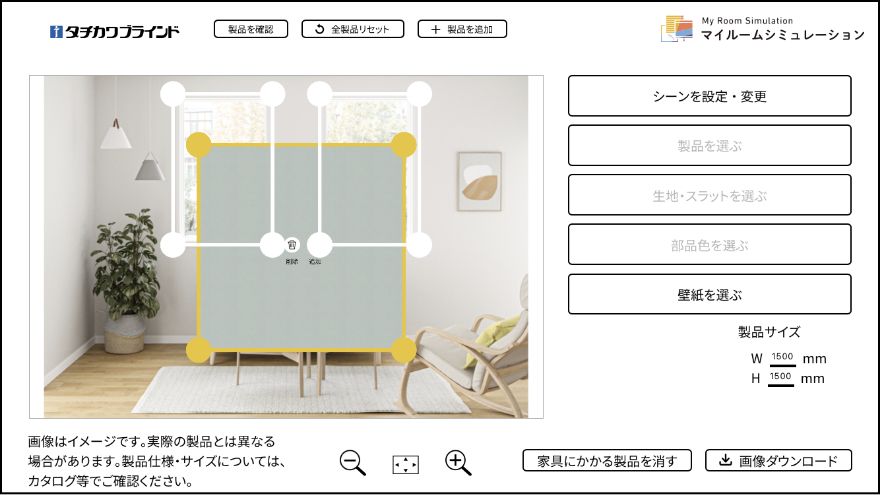
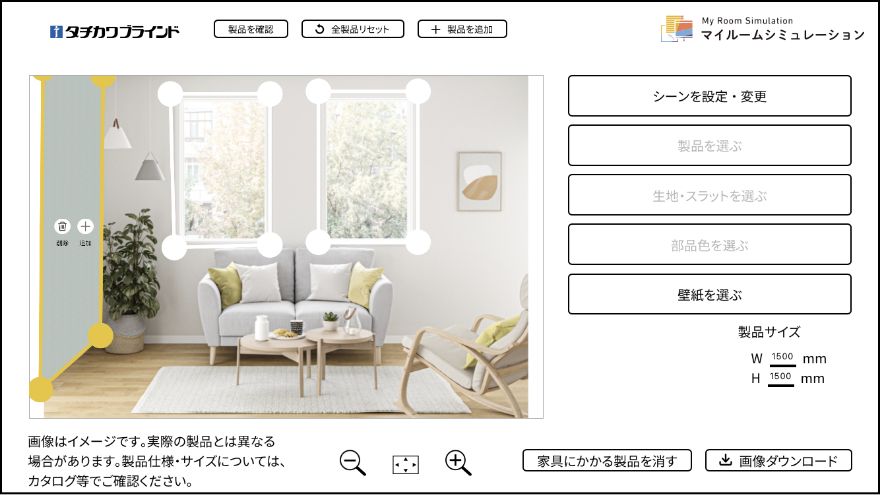
左の壁に合わせた場合
画像ダウンロード
操作画面右下の「画像ダウンロード」ボタンを押す
操作画面右下の「画像ダウンロード」ボタンから、画像を保存することができます。
「画像のみ」は、作成した画像をJPEGで保存します。「画像と製品情報」は、作成した画像と、製品の詳細情報が記入された状態で画像をJPEGで保存します。
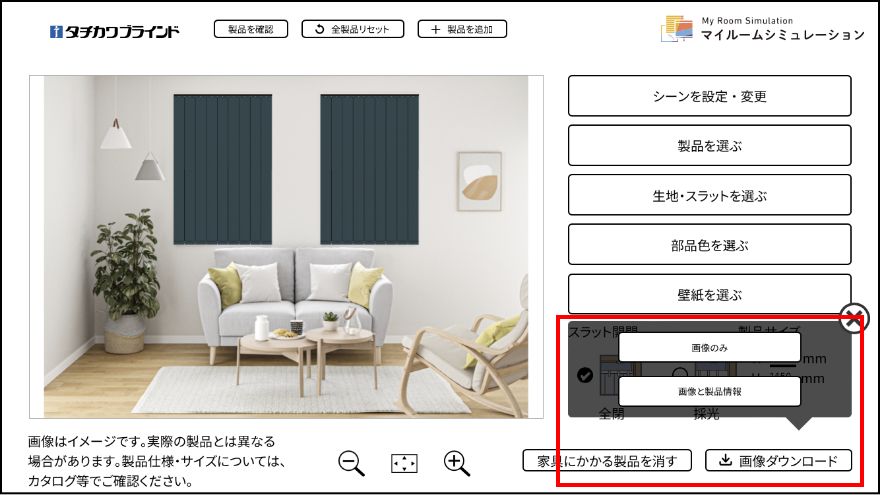

画像のみ

画像と製品情報
全製品をリセットする
操作画面上の「全製品リセット」ボタンを押す
すべての製品選択がリセットされて、シミュレーション開始時の状態に戻ります。